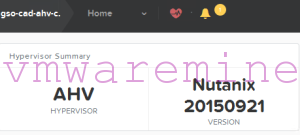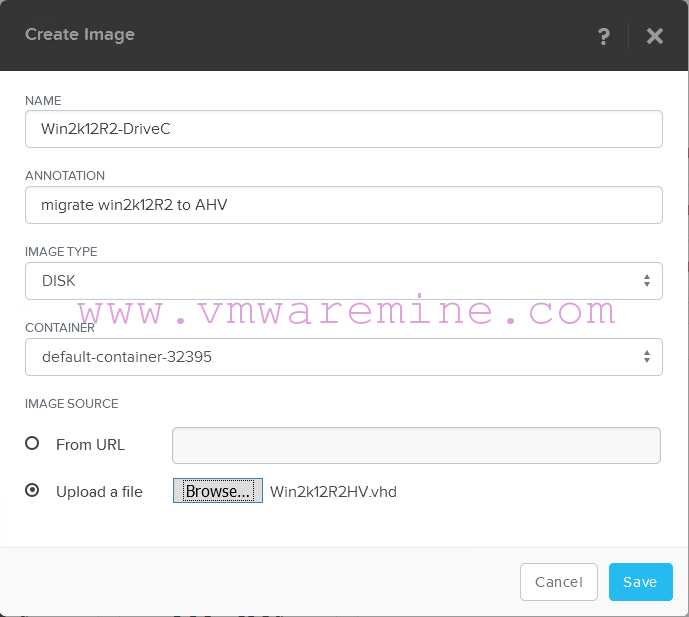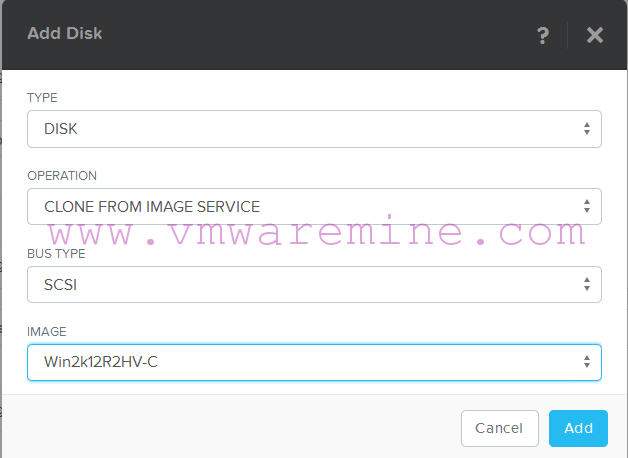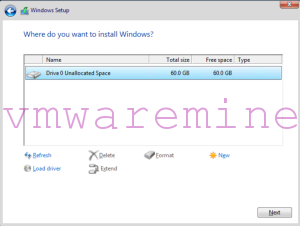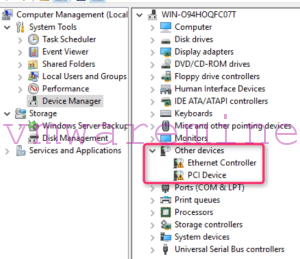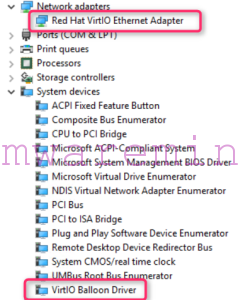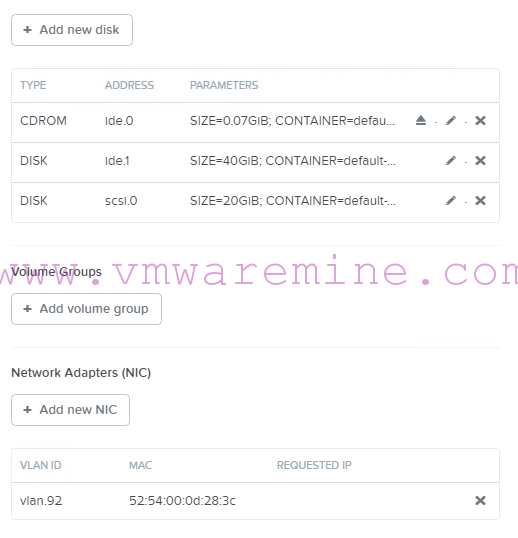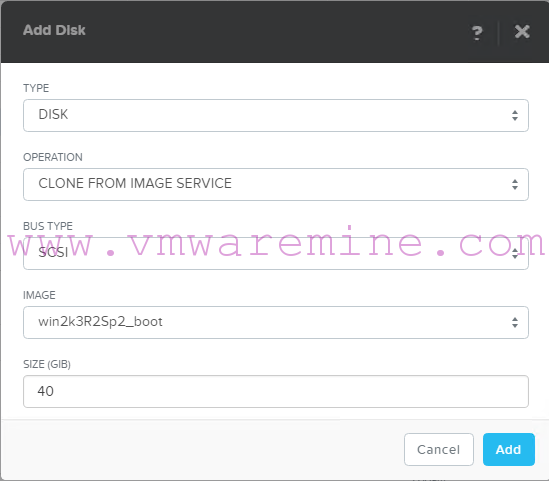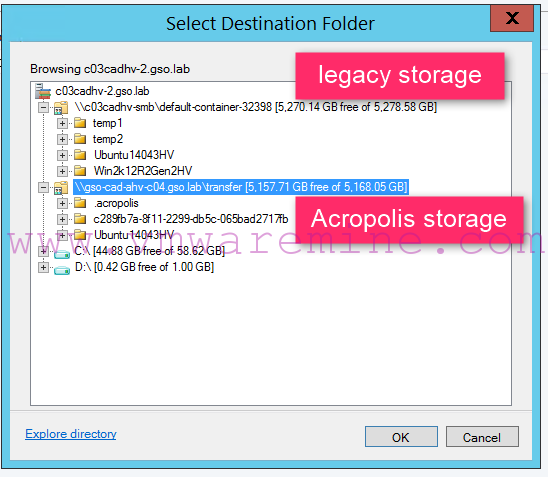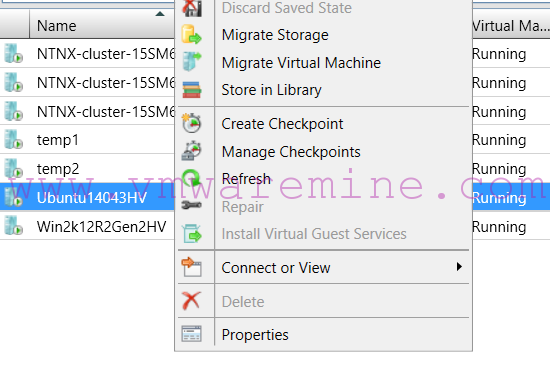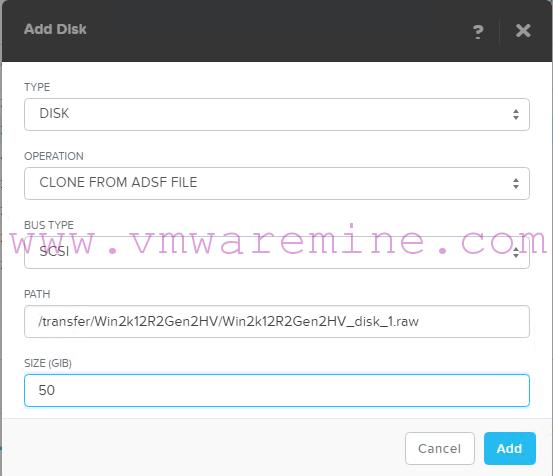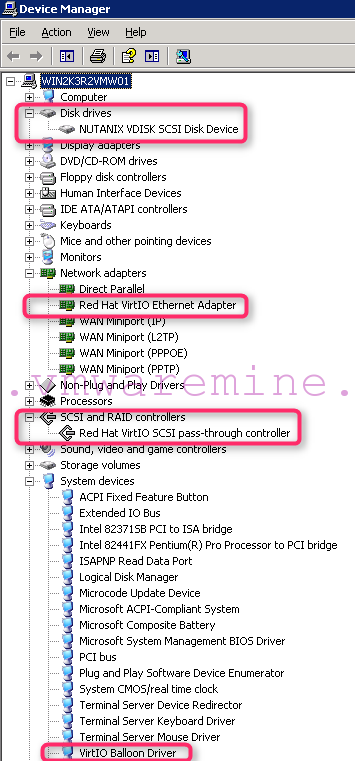Migrate Windows Server 2003 to Nutanix AHV from VMware vSphere esxi.
Today’s migration topic is migrate Windows Server 2003 R2 to Nutanix AHV from VMware vSphere ESXi to Nutanix AHV.
NOTE: Windows 2003 (any version) server is not on the list of supported Guest Operating Systems. To get latest list of supported Guest OS, log in to portal.nutanix.com
Requirements:
- AOS 4.6.1 or newer
- AHV 20160217.2 or newer
- network connection between legacy VMware vSphere and Nutanix Acropolis
- mounted container from Nutanix Acropolis on legacy VMware ESXi farm
- basic knowledge about Nutanix Acropolis and VMware vSphere
- Images with VirtIO drivers in two versions:
- lastest – for virtIO NetowrkAdapter – you can download it from Fedora project
- 0.0-1.100 for SCSI and PCI Baloon device
- VM local administrator password
Step #1 – Storage migrate virtual machine VMDK files to Nutanix container
Step #2 – Install MergeIDE.bat
MergeIDE.bat. This is a really important step that will prepare the system to boot using an IDE driver when we bring it up in KVM. Skipping this step will likely result in blue screen errors and much frustration.
MergeIDE can be downloaded at:
http://www.virtualbox.org/attachment/wiki/Migrate_Windows/MergeIDE.zip
NOTE: restart VM after installation.
Step #3 – Create image from -flat.vmdk file
From acli, run image.create command to create disk image from -flat.vmdk file
<acropolis> image.create win2k3r2vmw source_url=nfs://127.0.0.1/default-container-32395/Win2k3R2VMW/Win2k3R2VMW-flat.vmdk wait=true image_type=kDiskImage container=GSO-MGT-NFS01
win2k3r2vmw: complete
<acropolis>
List images, as you can see image is available on the list.
<acropolis> image.list
Image name Image UUID
virtIO-0.1.117 f1915cc6-6d48-4008-89d0-5847d770254b
virtio-win-0.1-81 71e54211-cf57-40a7-85bb-b452b5072aaf
win2k3r2vmw 88d6495a-9797-40ec-b968-0f048814f9b1
<acropolis>
Step #4 – Create new VM
Create new VM from Prism Element and make sure you VM boot disk is on IDE BUS and use image created in Step #3. Mount ISO with latest VirtIO drivers to CDROM and attach network card.
Take VM snapshot and Power VM on.
Step #5 – install drivers
From VM console, NOTE: mouse doesn’t work, install drivers in following order:
- virtIO network adapter – from latest virtIO ISO drivers
- PCI Ballon driver – from latest virtIO ISO drivers
- SCSI PassThrough – from 0.1.100 VirtIO ISO drivers
Reboot VM
Step #6 -change boot disk bus to SCSI
Shutdown VM first. Clone the IDE hard disks as SCSI hard disks now that the VirtIO SCSI drivers are installed in the Windows OS. The “vmdisk_uuid” of the IDE hard disk must be known to perform the cloning. To get the vmdisk_uuid run the following command. Detailed disk information is listed for each disk attached to the VM.
From acli run vm.get command to get details and find boot disk vmdisk_uuid
<acropolis> vm.get win2k3r2vmw
win2k3r2vmw {
config {
annotation: ""
disk_list {
addr {
bus: "ide"
index: 0
}
cdrom: True
container_id: 8
container_uuid: "e6c60f08-7111-43d5-a147-e69c2b6513e1"
source_vmdisk_uuid: "65a9b560-1ce1-4275-9bad-086dbdd5f907"
vmdisk_size: 74143744
vmdisk_uuid: "50a6799c-e89d-48fc-8e97-037953d5452b"
}
disk_list {
addr {
bus: "ide"
index: 1
}
container_id: 1984315
container_uuid: "25fa0b0f-60af-4c97-8f37-9d0bc093e390"
source_vmdisk_uuid: "18314179-47e4-4d73-b4ba-9f36ea6aef08"
vmdisk_size: 21474836480
vmdisk_uuid: "041d1b0d-41ba-4081-91a9-00edaa819580"
}
memory_mb: 2048
name: "win2k3r2vmw"
nic_list {
mac_addr: "52:54:00:00:83:ab"
network_name: "VLAN92"
network_uuid: "8e06c992-7543-48f7-9380-51493b09317b"
}
num_cores_per_vcpu: 2
num_vcpus: 1
}
host_name: "c04nodec.gso.lab"
host_uuid: "90cb2376-04d5-45af-8d70-a9efc9e03378"
logical_timestamp: 18
state: "kOn"
uuid: "7e79e6ff-2109-442a-a909-e80f50a1f94a"
}
<acropolis>Note down vmdisk_uuid and run vm.disk_create command. By default new disk is created on SCSI bus and with source disk size.
<acropolis> vm.disk_create win2k3r2vmw clone_from_vmdisk=041d1b0d-41ba-4081-91a9-00edaa819580
DiskCreate: complete
Get VM details and check if new disk is in the configuration
<acropolis> vm.get win2k3r2vmw
win2k3r2vmw {
config {
annotation: ""
disk_list {
addr {
bus: "ide"
index: 0
}
cdrom: True
container_id: 8
container_uuid: "e6c60f08-7111-43d5-a147-e69c2b6513e1"
source_vmdisk_uuid: "65a9b560-1ce1-4275-9bad-086dbdd5f907"
vmdisk_size: 74143744
vmdisk_uuid: "50a6799c-e89d-48fc-8e97-037953d5452b"
}
disk_list {
addr {
bus: "ide"
index: 1
}
container_id: 1984315
container_uuid: "25fa0b0f-60af-4c97-8f37-9d0bc093e390"
source_vmdisk_uuid: "18314179-47e4-4d73-b4ba-9f36ea6aef08"
vmdisk_size: 21474836480
vmdisk_uuid: "041d1b0d-41ba-4081-91a9-00edaa819580"
}
disk_list {
addr {
bus: "scsi"
index: 0
}
container_id: 1984315
container_uuid: "25fa0b0f-60af-4c97-8f37-9d0bc093e390"
source_vmdisk_uuid: "041d1b0d-41ba-4081-91a9-00edaa819580"
vmdisk_size: 21474836480
vmdisk_uuid: "a5fd494f-3036-44d9-a58b-e6c79c6218dd"
}
memory_mb: 2048
name: "win2k3r2vmw"
nic_list {
mac_addr: "52:54:00:00:83:ab"
network_name: "VLAN92"
network_uuid: "8e06c992-7543-48f7-9380-51493b09317b"
}
num_cores_per_vcpu: 2
num_vcpus: 1
}
host_name: "c04nodec.gso.lab"
host_uuid: "90cb2376-04d5-45af-8d70-a9efc9e03378"
logical_timestamp: 19
state: "kOn"
uuid: "7e79e6ff-2109-442a-a909-e80f50a1f94a"
}
<acropolis>
Step #6 – Remove IDE drive
Get VM details and check if new disk is in the configuration. In my example, old boot disk is on ide.1 BUS.
<acropolis> vm.disk_list win2k3r2vmw
Device bus Device index
ide 0
ide 1
scsi 0
<acropolis> vm.disk_delete win2k3r2vmw
ide.0 ide.1 scsi.0
<acropolis> vm.disk_delete win2k3r2vmw ide.1
Delete existing disk? (yes/no) yes
DiskDelete: complete
<acropolis> vm.disk_list win2k3r2vmw
Device bus Device index
ide 0
scsi 0
<acropolis>
Power VM on. DONE
After migration clean up VM from unnecessary software, like VMware tools, and verify hardware in device manager
![Acropolis devices in guest VM]()
Acropolis devices in guest VM
The post Migrate Windows Server 2003 to Nutanix AHV appeared first on VMwaremine - Artur Krzywdzinski | Nutanix.